WordPress is the most widely used CMS in the world. However, there are times when it can crash without any explanation. Here we will discuss some of the most common WordPress troubleshooting tips and tricks to fix those annoying WordPress problems.
1. Deactivate All Plugins
A plugin adds new functionality to your website. Still, plugins can sometimes interfere with each other or the website's core functionality. When a plugin is not functioning correctly, it can cause the whole website to crash or display an error message. For example, suppose you've installed a new plugin or updated an existing one. In that case, it could conflict with another plugin, causing the error. To resolve this issue, deactivate your plugins one by one until you find the one causing the conflict. Deactivating all plugins in WordPress will resolve these issues as it turns off all the plugins and allows you to determine which plugin is causing the problem.
When you deactivate all plugins, you are disabling the functions that the plugins are providing to your website, meaning any issue caused by the plugins will no longer be present, allowing you to diagnose and resolve the problem. Once you have identified the plugin causing the problem, you can permanently disable the plugin or contact the developer for support.
Deactivating All Plugins: Method 1
- Login to your WordPress dashboard
- Go to the 'Plugins' section
- Select all plugins
- Deactivate them
Deactivating All Plugins: Method 2
You can access your site via FTP or cPanel's File Manager and rename the plugin folder (wp-content/plugins) to plugins_old.
After deactivating all plugins, try to access your website. If the error is gone, you can start reactivating your plugins one by one to determine which one is causing the conflict. Plugins conflict may result in these errors:
- Internal Server Error (500)
- 404 Errors
- WordPress White Screen (of Death)
- WordPress is Stuck in Maintenance Mode
- Connection Timed Out Errors
- Too Many Redirects Error
- Image Upload Error
- WordPress Theme Related Errors
- WordPress Automatic Updates Failing Errors
2. Changing the WordPress Theme
A faulty or corrupt theme can cause various issues, including slow page loading speeds, broken page layouts, and other functional problems. These include:
- WordPress White Screen (of Death)
- Internal Server Error (500)
- Inability to Customize the Theme
- Slow Loading Pages
So switching to a different theme can be a good idea to confirm if a problem with the theme causes the WordPress issue.
3. Increasing PHP Memory Limit
Increasing the PHP memory limit in WordPress can help fix various issues. As PHP is the programming language used to develop WordPress having the proper PHP settings is a must for smooth site functionality. When a user visits a WordPress site, the server must process and execute the PHP code to display the content on the page. This process uses a certain amount of memory, and WordPress's default PHP memory limit is 32 MB.
However, some WordPress plugins and themes can be resource-intensive and require more memory than the default limit. When the PHP memory limit is insufficient, which causes various WordPress problems:
- Internal Server Error (500)
- WordPress White Screen (of Death)
- Slow Loading Pages
- Inability to install or update plugins and themes
- Database connection errors
To increase your PHP Memory Limit please follow this guide:
How to Increase PHP Memory Limit for Your PHP Site or CMS Like WordPress
4. Renaming or Regenerating the .htaccess File
The .htaccess file is an important configuration file for WordPress, as it controls various aspects of the website's behavior, including URL rewriting, security, and caching. If the .htaccess file is corrupt, it can cause various issues on your WordPress website. These include:
- 404 Errors
- Redirect Loop
- Permalinks Issue
Renaming or regenerating the .htaccess file can help fix these issues by creating a new .htaccess file with the correct settings. When you regenerate the .htaccess file, WordPress will use the default settings known to work correctly to generate a new .htaccess file.
To regenerate the .htaccess file using WordPress permalinks, follow these steps:
- First, log in to the WordPress dashboard.
- Next, go to the "Settings" section and click "Permalinks."
- Change the permalink structure to something different than the current one. For example, change it from "Day and name" to "Month and name."
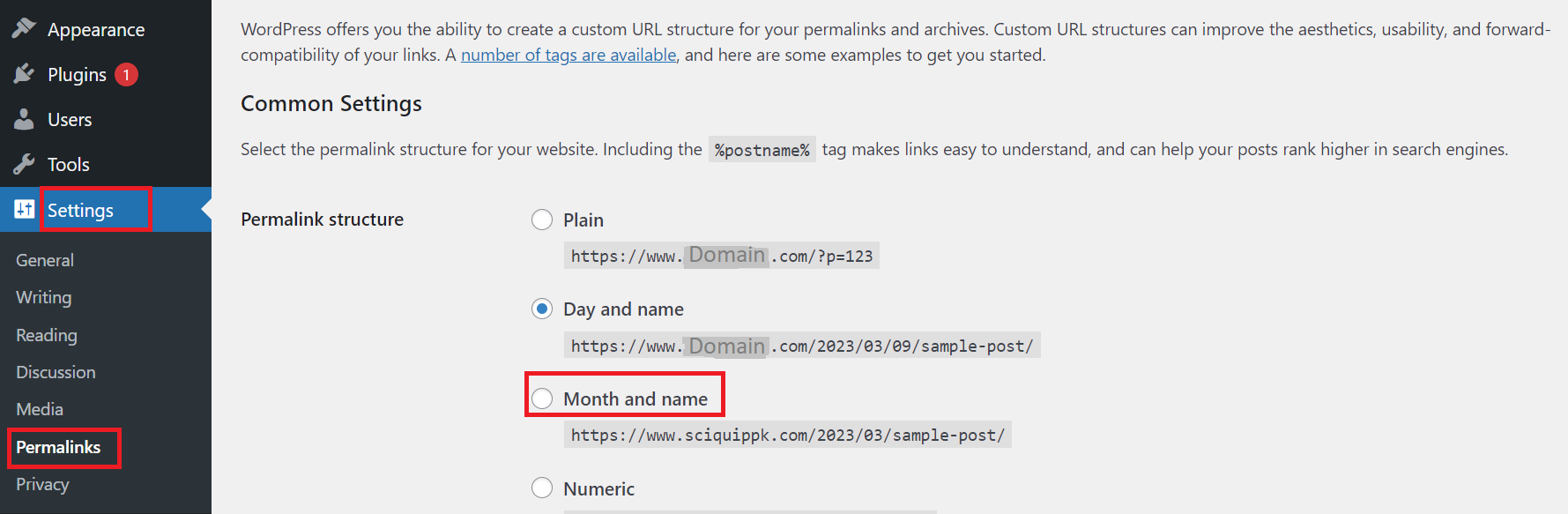
- Save the changes.
- Change the permalink structure back to the desired one. For example, change it from "Month and name" to "Day and name."
- Save the changes.
This will regenerate the .htaccess file with the correct settings and fix any issues caused by a broken .htaccess file.
5. Correcting Files or Directories Permissions
Inaccurate file and directory permissions can cause various issues that can impact the functionality and security of your website. Conversely, the correct permissions ensure that the server can correctly access and execute the files and directories while preventing unauthorized access. Issues caused by incorrect file and/or directory permissions include:
- Cannot update or install plugins and themes
- Error messages when uploading files
- Site becomes inaccessible
- Security vulnerabilities
Correct File and Directory Permissions
The correct file and directory permissions for WordPress vary, but a common standard is:
- Files: 644
- Directories: 755
- wp-config.php: 640
It's important to note that the correct permissions may vary based on your hosting environment and other factors.
Fixing Incorrect Permissions Using cPanel
cPanel is a web-based control panel that allows you to manage your hosting account and website. To set the file and directory permissions using cPanel, follow these steps:
- Log in to your cPanel account.
- Click on the "File Manager" option.
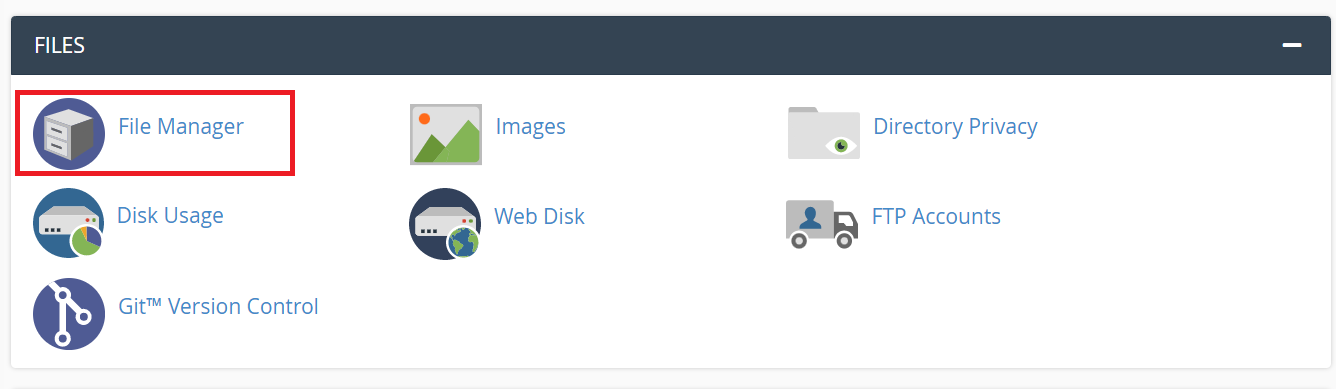
- Navigate to the directory or file whose permissions you want to change.
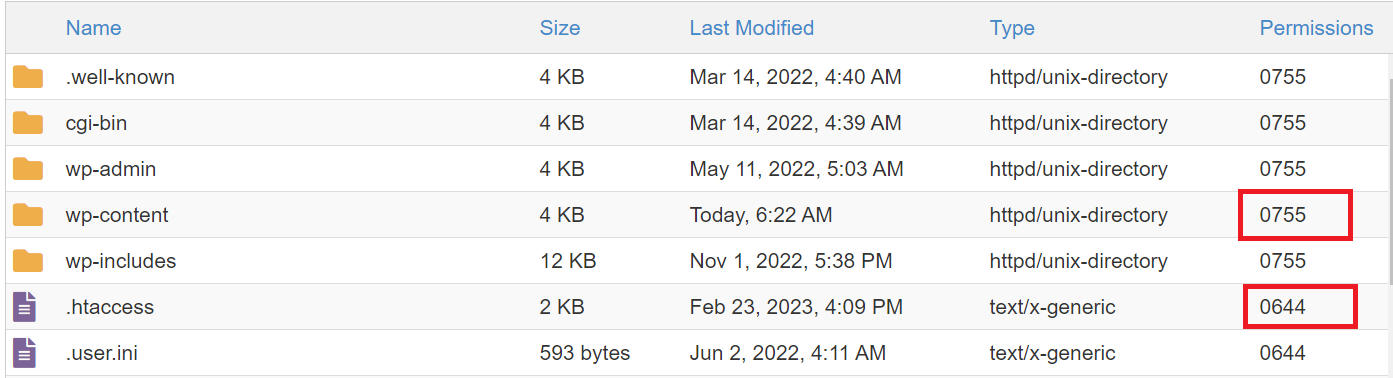
- Right-click on the directory or file and select "Change Permissions."
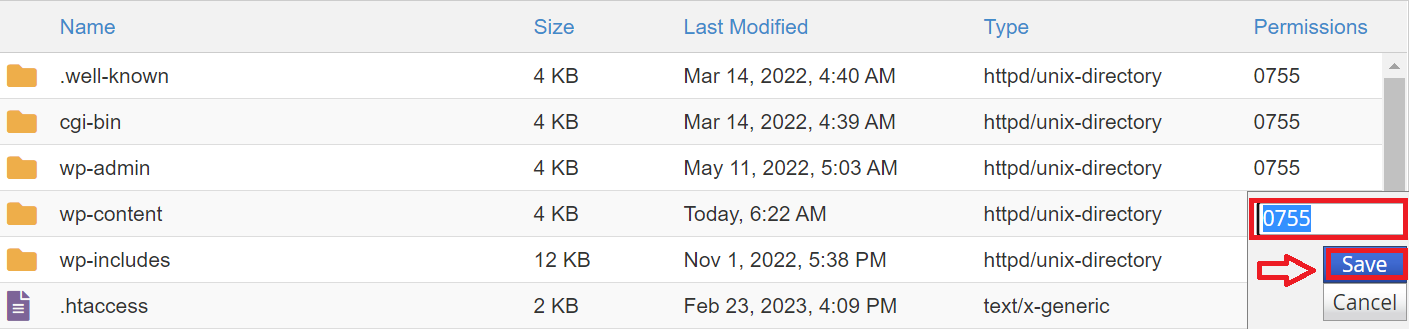
- Set the correct permissions and save the changes.
Fixing Incorrect Permissions Using FTP
FTP (File Transfer Protocol) is a method of transferring files between your computer and the server. To fix the file and directory permissions using FTP, follow these steps:
- First, connect to your website using an FTP client, such as FileZilla.
- Next, navigate to the directory or file whose permissions you want to change.
- Right-click on the directory or file and select "File permissions."
- Set the correct permissions and save the changes.
Fixing Incorrect Permissions Using a WordPress Plugin
Several WordPress plugins can help you manage file and directory permissions, such as WP File Manager and WP Security Audit Log. To fix the permissions using a WordPress plugin, follow these steps:
- First, install the plugin from the WordPress plugin repository.
- Next, navigate to the plugin settings and select the "Permissions" tab.
- Finally, set the correct permissions for the desired files and directories.
