Resolving the "Missing Temporary Folder" Error in WordPress on HostePK.com
Experiencing a "Missing Temporary Folder" error in WordPress can halt your ability to upload files, install themes/plugins, or update the WordPress core. This guide is tailored for HostePK.com users, including those in CageFS (CloudLinux) environments, to help navigate and resolve this issue efficiently.
Root Causes of the Error
Understanding the reasons behind the "Missing Temporary Folder" error is crucial in applying the correct solutions. Here’s a breakdown of the primary causes:
1. Incorrect PHP Configuration:
- WordPress requires a temporary directory for uploading files. If the PHP configuration on your server doesn't correctly point to a temporary folder (or if it's missing), WordPress can't store these files temporarily, leading to the error.
2. Server Permissions:
- Correct server permissions are essential for WordPress to write to and access the temporary folder. Incorrect permissions can prevent WordPress from performing necessary write operations.
3. Server Space Limitations:
- Every hosting account has a quota for disk space. Reaching or exceeding this limit means there's no room for temporary files, which are crucial for uploads and updates.
4. CageFS Configuration Issues:
- On servers using CloudLinux and CageFS, an incorrect CageFS configuration can prevent access to the temporary folder. CageFS's purpose is to isolate users, but misconfiguration can restrict WordPress's access to necessary resources.
5. Filesystem Changes:
- Maintenance activities or server migrations may inadvertently affect the availability of the temporary folder. Without it, WordPress cannot process uploads, triggering the error.
Detailed Solutions to Resolve the Error
After identifying the root cause, follow these steps to fix the issue:
Configure `wp-config.php`:
- Purpose: To direct WordPress to a specified temporary folder, overcoming PHP configuration issues.
- Action: Locate your `wp-config.php` file in cPanel > File Manager then go to WordPress installation folder.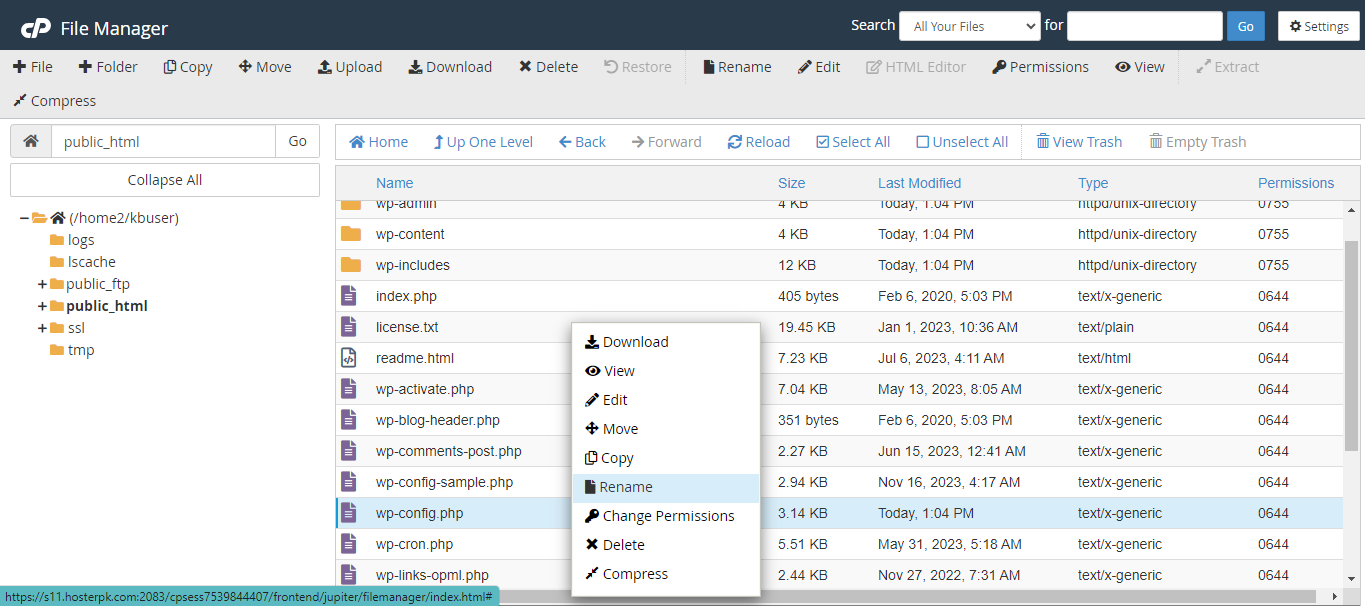 Add the line before the "Happy publishing" comment. This step manually sets the path to the temporary folder.
Add the line before the "Happy publishing" comment. This step manually sets the path to the temporary folder.
define(‘WP_TEMP_DIR’,dirname(_FILE_). ‘/wp-content/temp/’);
2. Establish the Temporary Folder:
- Purpose: To ensure WordPress has a designated space for temporary files.
- Action: In the `wp-content` directory, create a new folder named `temp` and set its permissions to 755. This ensures the folder is writable and accessible by WordPress.
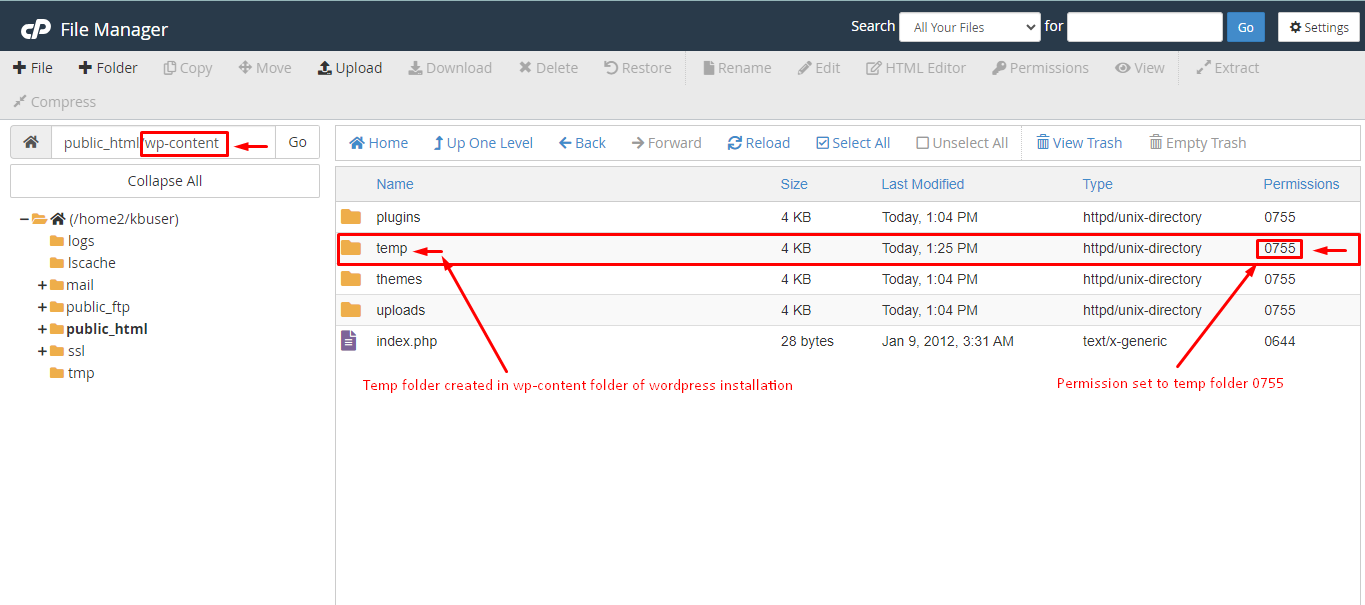 3. CageFS Configuration for CloudLinux:
3. CageFS Configuration for CloudLinux:
- Purpose: To correct any CageFS misconfigurations that might be restricting access to the temporary folder.
- Action: In WHM disable and re-enable the user in CageFS (`/usr/sbin/cagefsctl --disable $username` and `/usr/sbin/cagefsctl --enable $username`), followed by a force update (`/usr/sbin/cagefsctl --force-update`). These steps refresh the user's environment settings, ensuring access to the necessary resources.
#/usr/sbin/cagefsctl --disable $username
#/usr/sbin/cagefsctl --enable $username
#/usr/sbin/cagefsctl --force-update
Remount CageFS using this command:
#/usr/sbin/cagefsctl --remount-all
#/usr/sbin/cagefsctl --force-update
4. Verify PHP Settings and Server Permissions:
- Purpose: To check and adjust the PHP configuration and ensure the server permissions allow for writing to the temporary folder.
- Action: Confirm the `upload_tmp_dir` directive in `php.ini` is set correctly and points to an accessible directory. Also, verify the temporary folder (and other WordPress directories) has the right permissions set. Add the following lines in "php.ini" file:
upload_max_filesize = 128M
upload_tmp_dir = on
upload_tmp_dir = /home/$username/public_html/wordpressDir/tmp
5. Monitor Server Space:
- Purpose: To prevent the server space limitations from causing the error.
- Action: In cPanel on the right side find the option Statistics > Disk Usage and regularly monitor your hosting account's disk usage to ensure there is enough space for WordPress to operate, including creating and using temporary files.
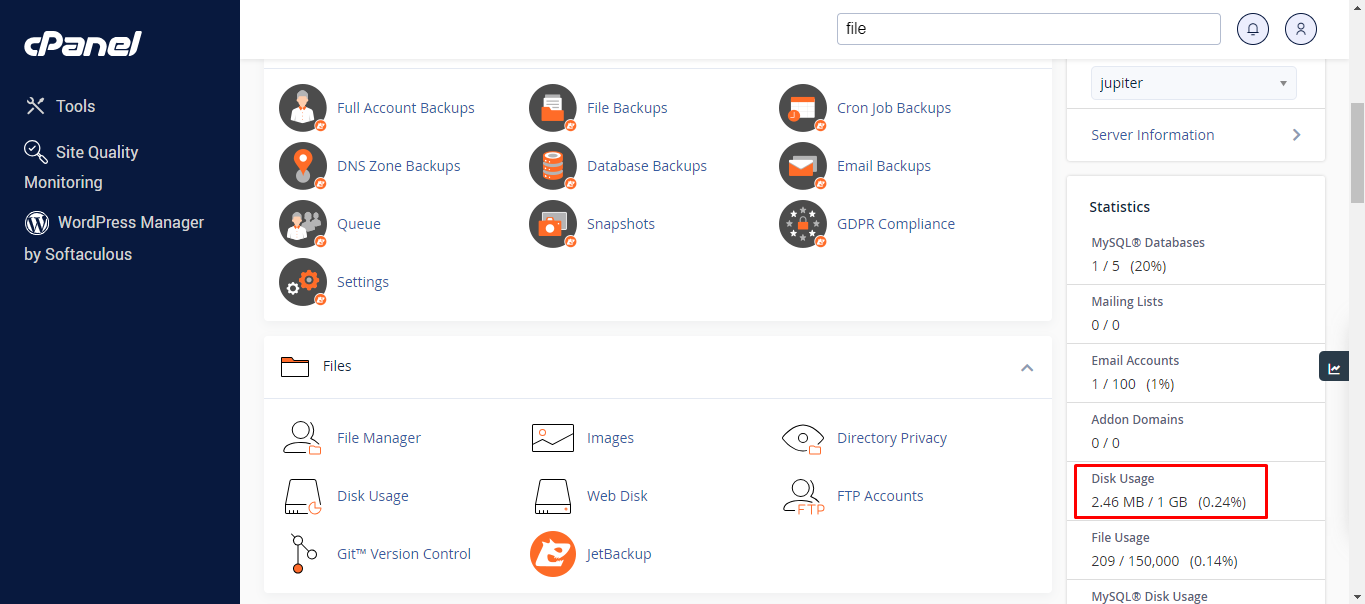
Seeking Professional Assistance
If these steps do not resolve the error, it may indicate a more complex problem that requires professional intervention.
HostePK.com's support team is prepared to offer tailored assistance, especially for unique configurations or deeper server misconfigurations.
By following these detailed steps and understanding the root causes, you can efficiently resolve the "Missing Temporary Folder" error, ensuring your WordPress site on HostePK.com operates smoothly and without interruptions.
