Understanding whether your emails are reaching their intended recipients is crucial. This guide will walk you through the process of tracking your email delivery status using cPanel - a widely used web hosting control panel. By following these steps, you can gain insights into the delivery of your emails, helping you troubleshoot any issues that may arise.
Getting Started
Firstly, it's important to log in to your cPanel account. You can do this by accessing the cPanel login page, usually by appending /cpanel to your website's URL (e.g., http://yourdomain.com/cpanel) or by navigating through the WHMCS clientarea at https://intohost.com/.
Accessing the Email Delivery Status Feature
Once logged into cPanel:
- Scroll down to the Email section.
- Click on the Track Delivery icon. This action will take you to a page to view the status of emails sent from your account.
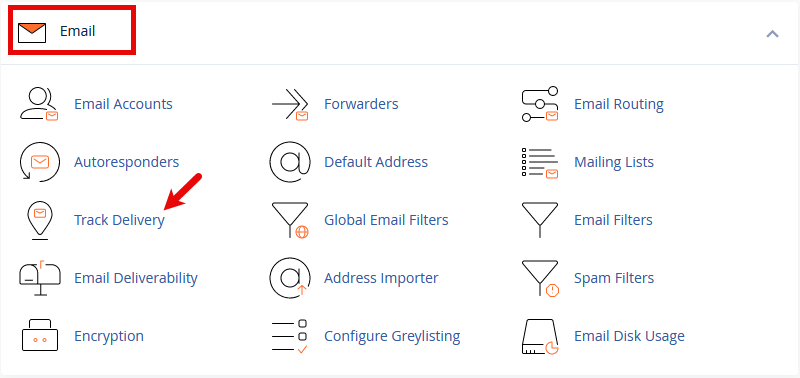
Understanding the Track Delivery Interface
The Track Delivery page provides a comprehensive overview of your email activities, including:
- Search Bar: This allows you to filter results based on specific email addresses, subjects, or statuses.
- Email List: Displays a list of emails sent, including details such as the date, recipient, sender, and status.
- Status Icons: Indicate the delivery status of each email. A green check mark signifies successful delivery, while a red exclamation mark indicates a failure.
Filters Available for Email Tracking
Here's a detailed look at the four filters available in the Track Delivery interface and how they can help you manage your email communications more efficiently.
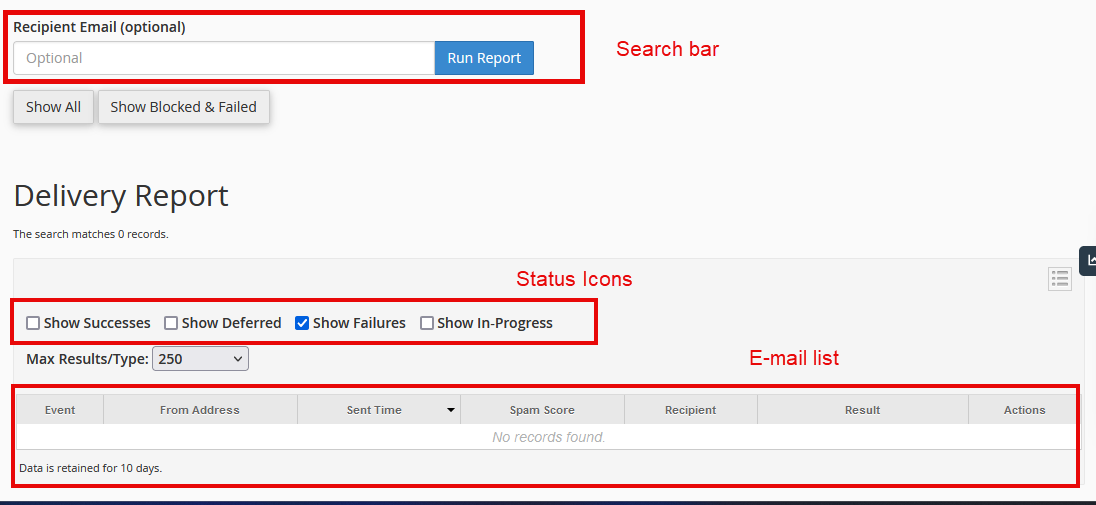
Shows Success: Usage: Ideal for confirming that important communications, such as transactional emails or newsletters, have reached your audience.
Shows Deferred: Usage: Useful for monitoring emails that haven't failed but are delayed, allowing you to track if and when they eventually get delivered.
Show Failures: Usage: Essential for quickly identifying failed emails, understanding why they failed, and taking corrective action to prevent future failures.
Show In-Progress: Usage: Offers peace of mind for time-sensitive communications, ensuring they are on their way to the recipient without being deferred or failing outright.
Viewing Detailed Information
To view detailed information about an email's delivery:
- Click on the info icon next to the email you're interested in. This expands the entry to show detailed delivery logs.
- Here, you'll find information about the delivery process, including any errors or issues that prevented delivery.
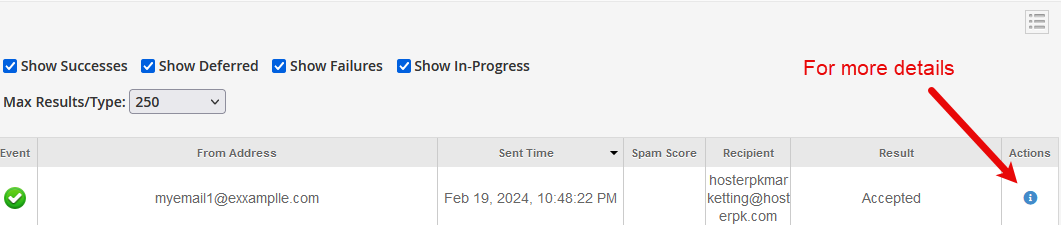
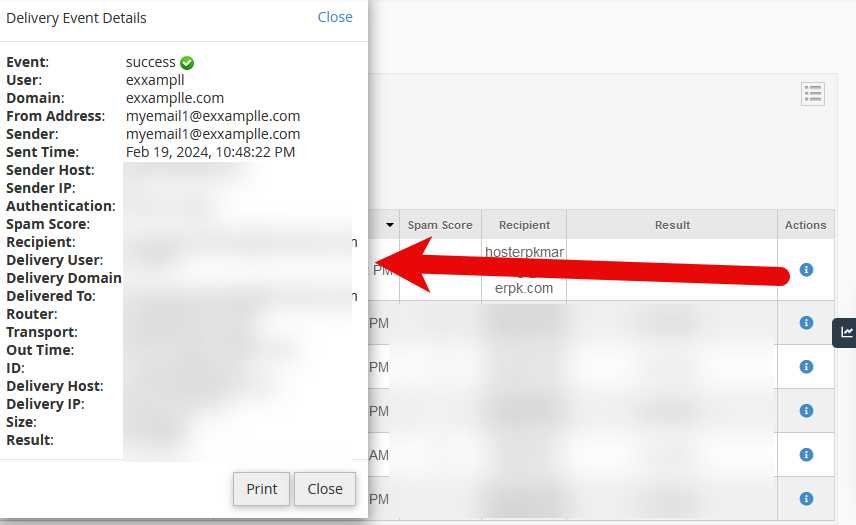
Understanding Email Delivery Status Icons in cPanel
cPanel provides an intuitive way to track the status of each email sent through its Track Delivery feature, using specific icons to indicate the delivery outcome. This guide will help you understand what each icon represents, enabling you to monitor and manage your email communications effectively.
Success
- Icon Representation: A green check mark.
- Meaning: The system successfully delivered the message to the recipient's mailbox. This status confirms that your email has reached its destination without any issues.
- Action: No action is required to successfully deliver messages.
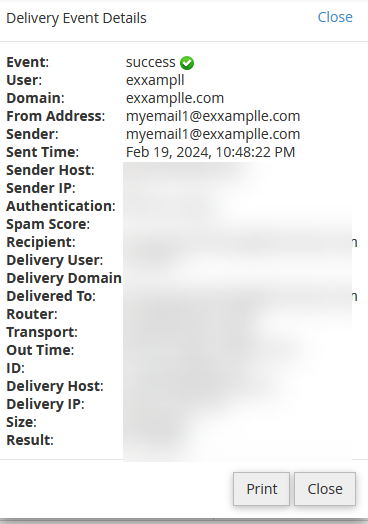
Unknown
- Icon Representation: A question mark.
- Meaning: The message's delivery status is unknown, or the delivery is still in progress. This status may appear temporarily as the system processes the email.
- Action: Monitor these messages to ensure their status updates to "Success." If the status remains "Unknown" for an extended period, investigate further for potential issues.
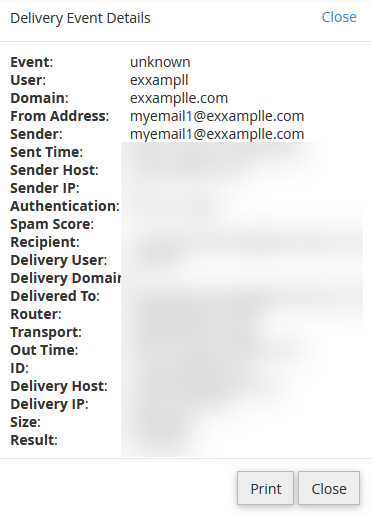
Deferred
- Icon Representation: A yellow pause symbol.
- Meaning: The system has deferred the message, meaning the email has not been delivered yet but will be retried later. This can happen for various reasons, such as the recipient's server being temporarily unavailable.
- Action: Deferred emails usually require no immediate action as the system will attempt to resend them. However, consistent deferrals to the same recipient may indicate a problem worth investigating.
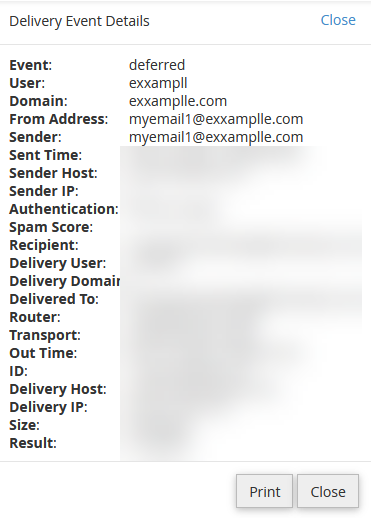
Error
- Icon Representation: A red exclamation mark.
- Meaning: The message encountered a delivery error. This indicates a failure in sending the email to the intended recipient due to issues like incorrect email addresses or server problems.
- Action: Investigate the error message for clues on why the delivery failed and take corrective action to resolve the issue.
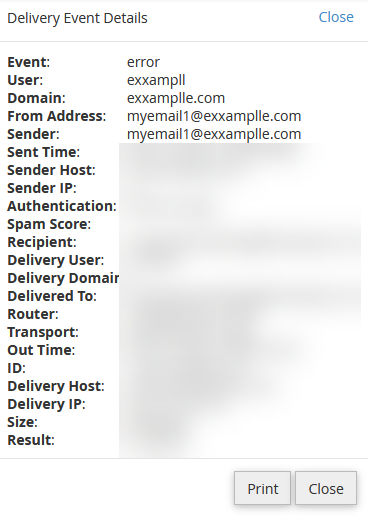
Archived
- Icon Representation: A box or archive symbol.
- Meaning: The system has archived the message. This status is used for emails stored according to your archive settings rather than being an indicator of delivery success or failure.
- Action: Refer to your cPanel's Archive documentation for more information on accessing and managing archived emails.
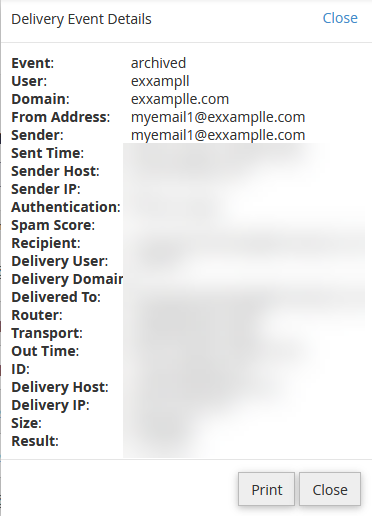
Rejected
- Icon Representation: A red "X" mark.
- Meaning: The system rejected and discarded the message at SMTP time. Rejections can occur for several reasons, including the sender's server not using a secure configuration or being listed on an RBL.
- Action: Review the SMTP communication and ensure your email server's security settings are current. If your server is on an RBL, take steps to have it removed.
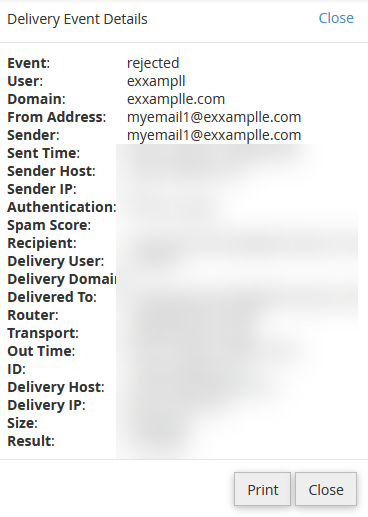
Filtered
- Icon Representation: A filter symbol.
- Meaning: The mail server accepted the message but did not deliver it to the recipient's inbox. This can happen when spam filters catch an email or if the recipient has set up custom filtering rules.
- Action: Check the message for potential spam triggers or contact the recipient to ensure your email address is whitelisted in their email filters.
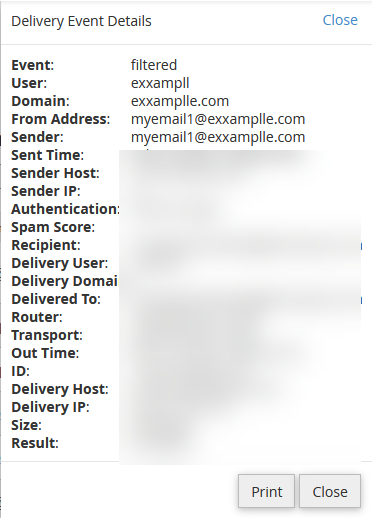
Troubleshooting Common Issues
If you notice emails are not being delivered:
- Check for Typos: Ensure the recipient's email address is correct.
- Review Email Content: Some emails may be flagged as spam due to their content or attachments.
- SPF and DKIM Records: Verify that your domain's SPF and DKIM records are correctly set up. These records help improve your email deliverability.
