Here’s a step-by-step guide on how to transfer a domain.
- Update your contact information.
- Disable domain privacy protection
- Update Name servers
- Unlock your domain
- Request EPP code
- Initiate the domain transfer.
- Check the status of the domain
1. Update your contact information
-
- Both the registrar you’re leaving and your new DNS registry provider will need to contact you during the transfer process, so your contact information must be up to date. Updating the registrant contact information (name, organization, or email address) for a general top-level domain (gTLD) will initiate a Change of Registrant process, which requires additional verification before the new information is saved Each registrar handles this process differently, so check with yours to see what you need to do.
2. Disable domain privacy protection
Domain privacy protection can hide your personal details, from being made public in the WHOIS database. Once Privacy Protection is disabled, the registrar can view the contact information on your domain’s WHOIS record and send the domain transfer emails to the administrator; otherwise, those emails will go to a Privacy Protection inbox that cannot be accessed.
3. Update Name servers
Name Servers direct the traffic for your domain to the host server. If you’ve already moved the website to your intoHOST account, you’ll want to update your name servers now to minimize downtime during the transfer; otherwise, you’ll have to wait until the transfer is complete. You cannot make DNS changes while the transfer is in progress, so it is important that you do it now.
Our name servers are:
- Nameserver 1: dns1.intohost.com
- Nameserver 2: dns2.intohost.com
Your new DNS settings will begin to propagate as soon as you save your changes. Each ISP updates at a different rate, usually taking 24 – 72 hours to complete worldwide. During this time, your emails will be down, and your web traffic will be directed to either the old or new host, depending on the visitor’s ISP.
4. Unlock your domain.
By Default, Domains are locked to prevent accidental changes or deletion. Depending on your current provider, you may be able to unlock your domain by clicking Disable registrar lock button or you may need to request manual unlocking from your registrar directly.
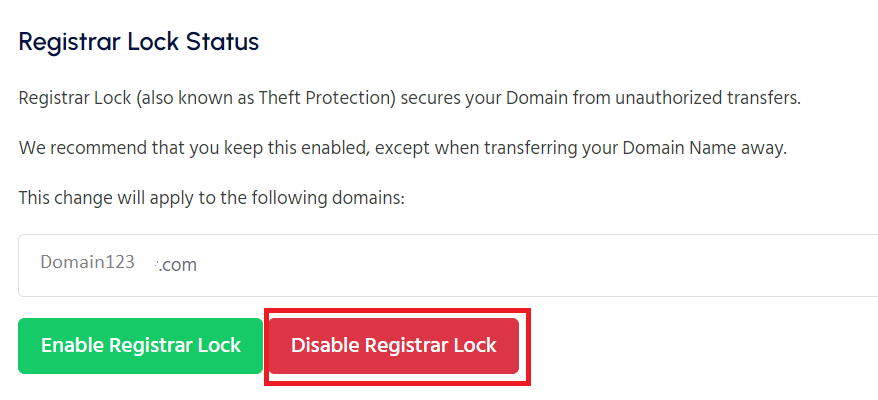
Once the domain is unlocked, you can transfer the domain name to another registrar.
5. Request an EPP code
EPP code is also called the Authorization code.
This code protects your domain from being transferred by an unauthorized party. It’s used to prove your ownership of the domain and authorize a domain transfer.
Your new provider must be supplied within five days of your request, typically by email. Some registrars permit the auto-generation of codes directly from their control panels.
6. Initiate the domain transfer.
- Log in to your intoHOST control panel.
- Click the Domains tab from the side navigation menu to the left.
- Click Transfer from the sub-menu that appears.
- Enter the domain name you want to transfer (without the www), then click the Continue
- Enter the EPP Code, then click the Continue
- As part of our two-step verification process, the Admin Verification code will be sent to the admin email address for the domain that is being transferred.
- Enter the verification code when ready, then click the Continue
- Update your nameservers, set your renewal preference, and choose if you would like to add Domain Privacy.
- Check the box to agree to the Terms of Service, then click the Add to Cart
- Process the payment to initiate the transfer.
7. Check the Status Of the Domain
It can take up to five days for a domain transfer to complete, but some registrars will allow you to expedite it by manually approving the transfer. In the meantime, you can check its progress by following these steps:
-
- Log in to your intoHOST Domain Manager.
- Click Transfer in the submenu at the top of the page.
- View the transfer progress under Details, and click the link for more information.
