What is ERR_CONNECTION_TIMED_OUT Error and How to Resolve It
The ERR_CONNECTION_TIMED_OUT error is a common issue that occurs when your browser is unable to connect to the server within a specified time frame. This error can prevent you from accessing websites and can be caused by various factors such as network issues, incorrect DNS settings, firewall restrictions, and server-side problems.
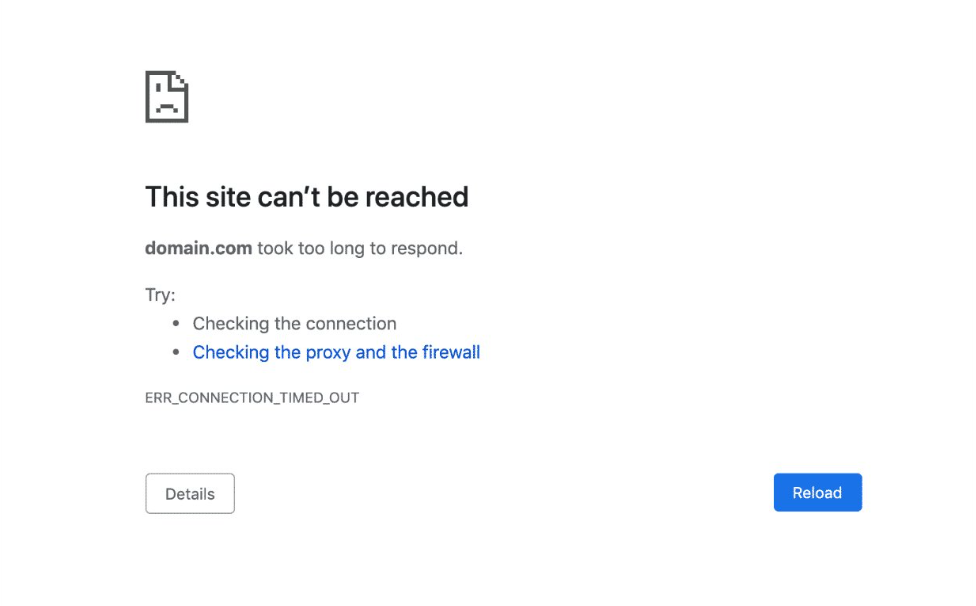
Causes of ERR_CONNECTION_TIMED_OUT Error:
- Network Issues: Slow or unstable internet connection.
- DNS Issues: Incorrect DNS settings or DNS server problems.
- Firewall/Antivirus Software: Security software blocking access to websites.
- Browser Cache: Outdated or corrupt cache data.
- Server Overload: The server is too busy or has limited resources.
- Invalid URL: Typing errors in the website address.
- Proxy Settings: Misconfigured proxy settings interfering with the connection.
- VPN Issues: VPNs causing connectivity problems.
How to Resolve ERR_CONNECTION_TIMED_OUT Error:
Here are several methods to troubleshoot and fix the ERR_CONNECTION_TIMED_OUT error:
1. Check Your Internet Connection
Ensure that your internet connection is stable and working properly. You can do this by trying to access other websites or restarting your router and modem.
2. Clear Browser Cache and Cookies
Clearing your browser's cache and cookies can resolve issues caused by outdated or corrupt data.
- For Chrome:
- Open Chrome and click on the three dots in the top-right corner.
- Go to More tools > Clear browsing data.
- Select All time for the time range, check Cookies and other site data and Cached images and files, then click Clear data.
3. Change DNS Servers
Switching to a reliable DNS server like Google DNS or OpenDNS can help resolve DNS-related issues.
-
For Windows:
- Open Control Panel and go to Network and Internet > Network and Sharing Center.
- Click on Change adapter settings.
- Right-click on your network connection and select Properties.
- Select Internet Protocol Version 4 (TCP/IPv4) and click Properties.
- Choose Use the following DNS server addresses and enter:
- Preferred DNS server: '8.8.8.8'
- Alternate DNS server: '8.8.4.4'
- Click OK to save changes.
-
For Mac:
- Go to System Preferences > Network.
- Select your network connection and click Advanced.
- Go to the DNS tab and click the + button to add new DNS servers.
- Enter '8.8.8.8 and 8.8.4.4', then click OK.
4. Flush DNS Cache
Flushing the DNS cache can clear outdated or corrupted DNS records.
-
For Windows:
- Open Command Prompt as an administrator.
- Type '
ipconfig /flushdns'and press Enter.
-
For Mac:
- Open Terminal.
- Type '
sudo killall -HUP mDNSResponder'and press Enter.
5. Disable Firewall and Antivirus Temporarily
Sometimes, your firewall or antivirus software might block access to certain websites. Try disabling them temporarily to see if the issue is resolved.
- For Windows:
- Open Control Panel and go to System and Security > Windows Defender Firewall.
- Click on Turn Windows Defender Firewall on or off.
- Select Turn off Windows Defender Firewall (not recommended) and click OK.
6. Check and Modify Hosts File
Ensure that the website you are trying to access is not blocked in your hosts file.
-
For Windows:
- Navigate to '
C:\Windows\System32\drivers\etc'. - Open the
hostsfile with a text editor. - Ensure there are no entries blocking the website.
- Navigate to '
-
For Mac:
- Open Terminal.
- Type '
sudo nano /etc/hosts'and press Enter. - Verify the entries and make sure there are no incorrect mappings.
7. Restart Network Devices
Restart your router and modem to reset the network connection.
- Unplug the power cable from your router and modem.
- Wait for about 30 seconds.
- Plug the power cable back in and wait for the devices to restart.
8. Renew IP Address
Releasing and renewing your IP address can resolve network connectivity issues.
- For Windows:
- Open Command Prompt as an administrator.
- Type '
ipconfig /release'and press Enter. - Type '
ipconfig /renew'and press Enter.
9. Disable Proxy Settings and VPN
Proxy settings or VPNs can interfere with your internet connection. Disable them temporarily to check if they are causing the issue.
- For Chrome:
- Open Chrome and go to Settings.
- Scroll down and click on Advanced.
- Under System, click on Open your computer's proxy settings and disable any active proxy settings.
Additional Tips to Prevent ERR_CONNECTION_TIMED_OUT Error:
- Regularly clear your browser cache.
- Keep your antivirus and firewall software up to date.
- Use reliable DNS servers like Google DNS or OpenDNS.
- Ensure your internet connection is stable and reliable.
- Update your network adapter drivers and browser to the latest versions.
By following these steps, you can effectively troubleshoot and resolve the ERR_CONNECTION_TIMED_OUT error, ensuring a smoother browsing experience.
If you encounter any issues, please open a support ticket or a LiveChat session using the icon located at the bottom right of the screen.
